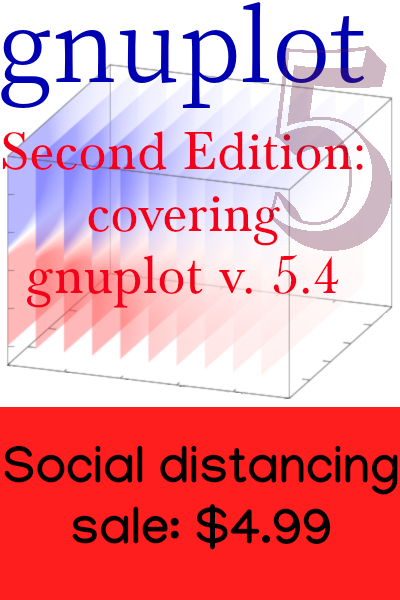Beamer to Powerpoint
Let’s say you have a beautiful presentation that you’ve put together using Beamer, or some other LaTeX style, or perhaps ConTeXt, or some other TeX format, or even, if you’re an old-time TeX wizard, Plain TeX. Or maybe you’ve crafted a beautiful PDF using another program entirely (but what on Earth would that be?). Anyway, you’re in possession of a typographically exacting and visually harmonious document that you are proud to project at conferences and pass around to your colleagues.
And then one of these colleagues asks for a “PowerPoint version” of your slides. Let’s say, for some reason, you are not in a position, or prefer not to, ignore this person. It could be that she even has a rational reason for asking you to produce a cardboard model of the Notre Dame Cathedral. For example, she might want to add notes to the slides using a method that is familiar to her. Who knows. Let’s say you have to do it.
And let’s say you’re on Linux—because I have no idea how to do this on any other system. If you interact with normal people regularly you’ve probably, with reluctance, installed LibreOffice or OpenOffice, and know about Impress, its PowerPoint imitation. It does a pretty good job in reading and writing files that are compatible with the Microsoft original. Here are the steps to making your PDF into an Impress document that your colleague can happily open in PowerPoint. The result is not ideal, as all the text will be converted into images. But it works, and preserves the appearance of your slides. I’d be happy to hear from anyone who has a better, or alternative, method.
First, I assume your PDF is already in the form of a Beamer or similar presentation, appropriately paginated. The first step is to install ImageMagick, if you don’t have it already. And if you don’t have it, you want it. The power of command-line image editing will change your outlook on life. You can install it with your package manager.
Make yourself a new directory and put your PDF in there, then say
convert -density 300 -trim whatever.pdf out%003d.pngThe convert command comes with ImageMagick. This will make a separate PNG image file from each page of your PDF, and it will be readable and look decent. The -trim flag is optional, but will trim extra blank space from around your slides. This command takes a while to run, and it will be some time before the image files appear. The sprintf-style bits in the output file specifier will pad the filenames with zeroes so that they appear in the original order when sorted alphabetically by the shell and file open dialogues, like this:
out000.png out003.png out006.png out009.png out012.png
out001.png out004.png out007.png out010.png
out002.png out005.png out008.png out011.pngIf you have more than a thousand slides (why?), adjust accordingly.
Now start up Impress and open a new document. Then select the
Insert → Media → Photo Albummenu item. It puts up a dialog box titled “Create Photo Album”; click the “Add” button. Then you can navigate to your images and select them all with the ol’ shift key, and hit return. You’ll be back in the little dialog box, where you have to click the “Insert Slides” button.
You’re done! All this rigmarole is necessary because importing a PDF into Impress does not work: embedded fonts are ignored, so your LaTeXed output turns into trash.
(I’m thinking these instructions probably work in OpenOffice as well, but I only tried this in LibreOffice. Comments welcome.)